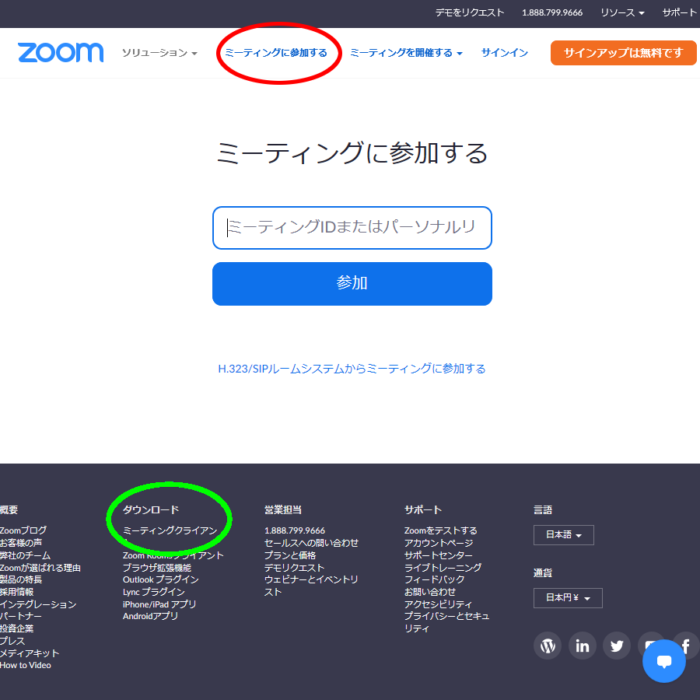ミニ出張パソコン相談室~ZOOMを使ってみよう♪
- 2020年05月22日(金)11:02
ミニ出張パソコン相談室~ZOOMを使ってみよう♪
新型コロナウィルスの影響は日本では一段落しつつありますが、まだまだ予断を許さない状況が続いています。このまま終息したとしても、リモート会議・リモート授業などはどの世界でも一般化する可能性が高いです。
そこでホームページ委員会パソコン相談室では、パソコンにあまり詳しくない方にリモートでどこまでお伝え出来るか、を試してみました。
今後、リモートで誰かに教える、逆に教えられる場合の一例になればと思います。
[word_balloon id=”1″ position=”L” size=”M” balloon=”round” name_position=”under_avatar” radius=”true” avatar_border=”false” avatar_shadow=”false” balloon_shadow=”true”]ホームページ実行委員。[/word_balloon]
[word_balloon id=”2″ position=”L” size=”M” balloon=”round” name_position=”under_avatar” radius=”true” avatar_border=”false” avatar_shadow=”false” balloon_shadow=”true”]40代半ば二児のパパの住職さん。筆者と同級生。
パソコンは普段、簡単な文書を作るくらい。
2020年になって初スマホにしました。[/word_balloon]
ZOOMインストールの前に
~平日の午後、大阪府下数十キロをへだてて LINE通話開始~
[word_balloon id=”1″ position=”L” size=”M” balloon=”talk” name_position=”under_avatar” radius=”true” avatar_border=”false” avatar_shadow=”false” balloon_shadow=”true”]本日はお忙しいところを企画にご協力いただきありがとうございます。[/word_balloon]
[word_balloon id=”2″ position=”R” size=”M” balloon=”talk” name_position=”under_avatar” radius=”true” avatar_border=”false” avatar_shadow=”false” balloon_shadow=”true”]こちらこそ、ZOOMを知りたかったところなので、助かります。[/word_balloon]
※ 事前に
①所持パソコンの型番
②スマホの型番
③インターネット環境
④部屋の状況
などを聞き取りしております。(理由は後ほど)
[word_balloon id=”1″ position=”L” size=”M” balloon=”talk” name_position=”under_avatar” radius=”true” avatar_border=”false” avatar_shadow=”false” balloon_shadow=”true”]では手始めにパソコン版のLINEをいれましょうか。[/word_balloon]
[word_balloon id=”2″ position=”R” size=”M” balloon=”talk” name_position=”under_avatar” radius=”true” avatar_border=”false” avatar_shadow=”false” balloon_shadow=”true”]LINEはスマホに入ってるよ。それであかんの?[/word_balloon]
※1 コミュニケーションアプリLINEはスマホで利用するものですが、パソコン・iPadでも同じアカウントで使うことが出来ます。
最初にパソコン版LINEを入れてもらうと後から、パソコン画面を送ったりファイルを送ったりが便利です。
[word_balloon id=”1″ position=”L” size=”M” balloon=”talk” name_position=”under_avatar” radius=”true” avatar_border=”false” avatar_shadow=”false” balloon_shadow=”true”]では、ブラウザを開いて、“LINE パソコン”と検索してください。[/word_balloon]
[word_balloon id=”2″ position=”R” size=”M” balloon=”talk” name_position=”under_avatar” radius=”true” avatar_border=”false” avatar_shadow=”false” balloon_shadow=”true”]ヤフーでいいのよね。[/word_balloon]
※2 ブラウザの説明は、、、、あきらめました。
[word_balloon id=”1″ position=”L” size=”M” balloon=”talk” name_position=”under_avatar” radius=”true” avatar_border=”false” avatar_shadow=”false” balloon_shadow=”true”]ではその指示のまま“実行”してください。[/word_balloon]
[word_balloon id=”2″ position=”R” size=”M” balloon=”talk” name_position=”under_avatar” radius=”true” avatar_border=”false” avatar_shadow=”false” balloon_shadow=”true”]大丈夫?ウィルスとか壊れない?[/word_balloon]
[word_balloon id=”1″ position=”L” size=”M” balloon=”talk” name_position=”under_avatar” radius=”true” avatar_border=”false” avatar_shadow=”false” balloon_shadow=”true”]大丈夫です。気にしてたら進まないのでサクサク行きましょう。[/word_balloon]
~待つことしばし~
[word_balloon id=”2″ position=”R” size=”M” balloon=”talk” name_position=”under_avatar” radius=”true” avatar_border=”false” avatar_shadow=”false” balloon_shadow=”true”]入ったけど、なんかパスワードがどうとかいってる。入れた![/word_balloon]
※3 パソコン版LINEはあくまでスマホ版のおまけ的扱いです。
スマホ版と違い使うたびにログインを要求されます。その方法が。
[word_balloon id=”2″ position=”R” size=”M” balloon=”talk” name_position=”under_avatar” radius=”true” avatar_border=”false” avatar_shadow=”false” balloon_shadow=”true”]なんか■□のあー、QRコードが出た![/word_balloon]
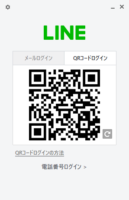
※4 パソコン版にログインするためにはスマホ版のLINEのQRコードリーダーで読み取る必要があります。
通話していると使えないので一端通話をきります。
メールアドレスとパスワードでログインする方法もあります。
[word_balloon id=”2″ position=”R” size=”M” balloon=”talk” name_position=”under_avatar” radius=”true” avat
ar_border=”false” avatar_shadow=”false” balloon_shadow=”true”]スマホのLINEのQRコード読むのって、どれ?[/word_balloon]
※5 スマホLINEの“ホーム”部分の友だち追加のところか、“トーク”部分の検索窓にQRコードリーダーがついてます。
ここでかなり探すのに手間取りました。
[word_balloon id=”1″ position=”L” size=”M” balloon=”talk” name_position=”under_avatar” radius=”true” avatar_border=”false” avatar_shadow=”false” balloon_shadow=”true”]えっと、スマホ画面のホームの友だち追加の~[/word_balloon]
[word_balloon id=”2″ position=”R” size=”M” balloon=”talk” name_position=”under_avatar” radius=”true” avatar_border=”false” avatar_shadow=”false” balloon_shadow=”true”]どこー![/word_balloon]
※6 iPhoneとアンドロイドで若干レイアウトが違うので説明難しいです。
[word_balloon id=”2″ position=”R” size=”M” balloon=”talk” name_position=”under_avatar” radius=”true” avatar_border=”false” avatar_shadow=”false” balloon_shadow=”true”]やっといけた。で、これはなんの役のたつの?[/word_balloon]
[word_balloon id=”1″ position=”L” size=”M” balloon=”talk” name_position=”under_avatar” radius=”true” avatar_border=”false” avatar_shadow=”false” balloon_shadow=”true”]今のところは何の役にも立たないね。[/word_balloon]
[word_balloon id=”2″ position=”R” size=”M” balloon=”talk” name_position=”under_avatar” radius=”true” avatar_border=”false” avatar_shadow=”false” balloon_shadow=”true”]なんじゃそりゃ。[/word_balloon]
では、ZOOMインストール
[word_balloon id=”1″ position=”L” size=”M” balloon=”talk” name_position=”under_avatar” radius=”true” avatar_border=”false” avatar_shadow=”false” balloon_shadow=”true”]では、本題のZOOMアプリを入れましょうか。[/word_balloon]
[word_balloon id=”2″ position=”R” size=”M” balloon=”talk” name_position=”under_avatar” radius=”true” avatar_border=”false” avatar_shadow=”false” balloon_shadow=”true”]やっとかぁ。[/word_balloon]
[word_balloon id=”1″ position=”L” size=”M” balloon=”talk” name_position=”under_avatar” radius=”true” avatar_border=”false” avatar_shadow=”false” balloon_shadow=”true”]ヤフーの検索窓で“ZOOM”っていれてください。
その検索結果の一つ目にZOOMミーティングってあるでしょ。[/word_balloon]
[word_balloon id=”2″ position=”R” size=”M” balloon=”talk” name_position=”under_avatar” radius=”true” avatar_border=”false” avatar_shadow=”false” balloon_shadow=”true”]あーーー、あったこれか。[/word_balloon]
[word_balloon id=”1″ position=”L” size=”M” balloon=”talk” name_position=”under_avatar” radius=”true” avatar_border=”false” avatar_shadow=”false” balloon_shadow=”true”]その上のミーティングに参加するを選んでください。[/word_balloon]
[word_balloon id=”2″ position=”R” size=”M” balloon=”talk” name_position=”under_avatar” radius=”true” avatar_border=”false” avatar_shadow=”false” balloon_shadow=”true”]どれかな。[/word_balloon]
[word_balloon id=”1″ position=”L” size=”M” balloon=”talk” name_position=”under_avatar” radius=”true” avatar_border=”false” avatar_shadow=”false” balloon_shadow=”true”](スクリーンショットをパソコンLINEで送る)
画面のここです。(上の赤で囲った部分)[/word_balloon]
[word_balloon id=”2″ position=”R” size=”M” balloon=”talk” name_position=”under_avatar” radius=”true” avatar_border=”false” avatar_shadow=”false” balloon_shadow=”true”]なるほど![/word_balloon]
※7 こういう時のためにパソコンLINEを入れておくと便利です。
下のダウンロード(緑で囲った部分)から「ミーティング用Zoomクライアント」を前もって入れる事も出来ます。
[word_balloon id=”1″ position=”L” size=”M” balloon=”talk” name_position=”under_avatar” radius=”true” avatar_border=”false” avatar_shadow=”false” balloon_shadow=”true”]ミーティングIDはO12 3456 789Oでパスワードは9D××○〇です。
(ここもLINEで送ってます)
スマホ見ながら入力して。[/word_balloon]
[word_balloon id=”2″ position=”R” size=”M” balloon=”talk” name_position=”under_avatar” radius=”true” avatar_border=”false” avatar_shadow=”false” balloon_shadow=”true”]で、これを“実行”でいいの、なんかいっぱい動いてるけど大丈夫?[/word_balloon]
[word_balloon id=”1″ position=”L” size=”M” balloon=”talk” name_position=”under_avatar” radius=”true” avatar_border=”false” avatar_shadow=”false” balloon_shadow=”true”]大丈夫、どんどん“はい”で。[/word_balloon]
[word_balloon id=”2″ position=”R” size=”M” balloon=”talk” name_position=”under_avatar” radius=”true” avatar_border=”false” avatar_shadow=”false” balloon_shadow=”true”]なんか入れた、おっビデオ映ってる、カメラなんかあったんや。[/word_balloon]
※8 ここで冒頭の事前調査がきいてきます。
あまりパソコンに詳しく無い人は、自分のパソコンの性能を確認してないので、教える側が先に型番からスペックを確認するのが早いです。
今回は必要無かったのですが、最初の4項目はわかっていた方がスムースです。
[word_balloon id=”2″ position=”R” size=”M” balloon=”talk” name_position=”under_avatar” radius=”true” avatar_border=”false” avatar_shadow=”false” balloon_shadow=”true”]おーZOOMうつった!背景の変更?[/word_balloon]
[word_balloon id=”1″ position=”L” size=”M” balloon=”talk” name_position=”under_avatar” radius=”true” avatar_border=”false” avatar_shadow=”false” balloon_shadow=”true”]その辺は後ほどね。[/word_balloon]
※9 ZOOMにはバーチャル背景という機能がありますが、パソコンの性能が低いとまともに動かないので、今回はパスしました。
[word_balloon id=”2″ position=”R” size=”M” balloon=”talk” name_position=”under_avatar” radius=”true” avatar_border=”false” avatar_shadow=”false” balloon_shadow=”true”]これで声も聞こえてるのね。[/word_balloon]
[word_balloon id=”1″ position=”L” size=”M” balloon=”talk” name_position=”under_avatar” radius=”true” avatar_border=”false” avatar_shadow=”false” balloon_shadow=”true”]スピーカーで音を出すとハウリングするからできたらヘッドホンでね。[/word_balloon]
[word_balloon id=”2″ position=”R” size=”M” balloon=”talk” name_position=”under_avatar” radius=”true” avatar_border=”false” avatar_shadow=”false” balloon_shadow=”true”]OK。用意しておくわ。[/word_balloon]
[word_balloon id=”1″ position=”L” size=”M” balloon=”talk” name_position=”under_avatar” radius=”true” avatar_border=”false” avatar_shadow=”false” balloon_shadow=”true”]さらにこんな機能もあるよ。[/word_balloon]
~ZOOMで画面共有中~
[word_balloon id=”2″ position=”R” size=”M” balloon=”talk” name_position=”under_avatar” radius=”true” avatar_border=”false” avatar_shadow=”false” balloon_shadow=”true”]なるほど![/word_balloon]
[word_balloon id=”1″ position=”L” size=”M” balloon=”talk” name_position=”under_avatar” radius=”true” avatar_border=”false” avatar_shadow=”false” balloon_shadow=”true”]そっちで画面共有してみて。[/word_balloon]
※10 ZOOMの画面共有機能はこのように教える際すごく便利です。
ただし双方のパソコンの性能が若干要求されます。
[word_balloon id=”2″ position=”R” size=”M” balloon=”talk” name_position=”under_avatar” radius=”true” avatar_border=”false” avatar_shadow=”false” balloon_shadow=”true”]これならわかりやすいね。[/word_balloon]
[word_balloon id=”1″ position=”L” size=”M” balloon=”talk” name_position=”under_avatar” radius=”true” avatar_border=”false” avatar_shadow=”false” balloon_shadow=”true”]ちなみにZOOMへの参加の仕方やけど、ホスト(主催者)がURLを送って、それをクリックするだけで、ルームIDもパスワードも無しで入室できるよ。[/word_balloon]
[word_balloon id=”2″ position=”R” size=”M” balloon=”talk” name_position=”under_avatar” radius=”true” avatar_border=”false” avatar_shadow=”false” balloon_shadow=”true”]でもこんな長いのLINEで送られても。[/word_balloon]
[word_balloon id=”1″ position=”L” size=”M” balloon=”talk” name_position=”under_avatar” radius=”true” avatar_border=”false” avatar_shadow=”false” balloon_shadow=”true”]パソコン版LINEでクリックしたら自動でいけるよ。[/word_balloon]
[word_balloon id=”2″ position=”R” size=”M” balloon=”talk” name_position=”under_avatar” radius=”true” avatar_border=”false” avatar_shadow=”false” balloon_shadow=”true”]あ、勝手に立ち上がった。[/word_balloon]
[word_balloon id=”1″ position=”L” size=”M” balloon=”talk” name_position=”under_avatar” radius=”true” avatar_border=”false” avatar_shadow=”false” balloon_shadow=”true”]次はここをクリックして、LINEで画像送ったから。[/word_balloon]
[word_balloon id=”2″ position=”R” size=”M” balloon=”talk” name_position=”under_avatar” radius=”true” avatar_border=”false” avatar_shadow=”false” balloon_shadow=”true”]LINEのどっちの画面?[/word_balloon]
※11 LINEのトークはスマホもパソコンも同じ連動しています。どちらから送信しても両方に反映されます。
~この後しばし、別の趣味のアプリの登録・インストールなど~
[word_balloon id=”2″ position=”R” size=”M” balloon=”talk” name_position=”under_avatar” radius=”true” avatar_border=”false” avatar_shadow=”false” balloon_shadow=”true”]こうやって話してると、うちのパソコンの性能遅いなぁ。[/word_balloon]
※12 Mりん氏のパソコンは6年前なので、そこまで古くはないのですが、廉価版だったため、ZOOM以外のアプリケーションを同時に動かすと厳しいです
[word_balloon id=”1″ position=”L” size=”M” balloon=”talk” name_position=”under_avatar” radius=”true” avatar_border=”false” avatar_shadow=”false” balloon_shadow=”true”]また聞いてくれたら手頃なパソコン、オススメするよ。[/word_balloon]
[word_balloon id=”2″ position=”R” size=”M” balloon=”talk” name_position=”under_avatar” radius=”true” avatar_border=”false” avatar_shadow=”false” balloon_shadow=”true”]それはぜひとも![/word_balloon]
~日も傾き掛けて~
[word_balloon id=”1″ position=”L” size=”M” balloon=”talk” name_position=”under_avatar” radius=”true” avatar_border=”false” avatar_shadow=”false” balloon_shadow=”true”]今日はこんなところかな。[/word_balloon]
[word_balloon id=”2″ position=”R” size=”M” balloon=”talk” name_position=”under_avatar” radius=”true” avatar_border=”false” avatar_shadow=”false” balloon_shadow=”true”]いやぁ、なんかもういっぱいいっぱい。復習しないと忘れそう。[/word_balloon]
[word_balloon id=”1″ position=”L” size=”M” balloon=”talk” name_position=”under_avatar” radius=”true” avatar_border=”false” avatar_shadow=”false” balloon_shadow=”true”]スマホ版のZOOMもあるから、奥さんと試してみて。
今日は、一度にいろいろ触ってパンク寸前だろうけど、また聞いてください。[/word_balloon]
[word_balloon id=”2″ position=”R” size=”M” balloon=”talk” name_position=”under_avatar” radius=”true” avatar_border=”false” avatar_shadow=”false” balloon_shadow=”true”]ありがとう!少しずつ慣れるようにするわ。[/word_balloon]
[word_balloon id=”1″ position=”L” size=”M” balloon=”talk” name_position=”under_avatar” radius=”true” avatar_border=”false” avatar_shadow=”false” balloon_shadow=”true”]こちらこそ、長時間ありがとうございました。[/word_balloon]
というわけで、当初の目標ZOOMと趣味のアプリの登録まで何とか進みました。正直、そこでひっかかるんだ、というのがたくさんあり、とても勉強になりました。
コロナが収まっても、法事・法要などで遠方の方に声を届けたい、という時もあるでしょう。そのときにZOOMのような遠隔会議のアプリがあると、また世界が拡がるかと思います。一度、試されてはいかがでしょうか。わからなかったらパソコン相談室に聞きに来て下さい。体験もできますよ。
※ 現在、大阪教務所は閉鎖しており、パソコン相談室はリモートのみの受付です。この記事のように、かなり迂遠になりますがご興味がある方は教務所経由でご依頼ください。